Can I Use the Hd60 Pro to Send the Feed to My Computter and a Mopnitor
If you play a lot of video games, it's likely you've considered investing in streaming equipment to take your gaming experience to platforms like Twitch or YouTube. If you, like me, are a console gamer without the a PC rig to make the leap to streaming easy, you might find yourself wondering exactly how you might get your MacBook Air or Pro set up to stream games with software like OBS or Twitch Studio.
Enter, the capture card. We've broken down exactly what a capture card can do to help you start streaming, how to use a capture card to grab video from your console, and which Macs and capture cards play nicely together, so that you can spend less time worrying about your setup and more time designing your stream overlays.
What can you do with a capture card?
A capture card works to capture and deliver a video stream to a personal computer from an external source or device, such as a gaming console or camera. Capture cards can also be used to convey a video feed to a monitor via passthrough, so that you can use it for video input and watch what's being played on a monitor at the same time. In short, a capture card will allow you to take an external video source and transfer that to your computer, where you can use it as a video input or record it and save it.
Can I use any Mac for streaming?
Not all MacBooks are built with streaming in mind. If you're planning on streaming with a Mac and a capture card, we recommend having an M1 Mac. Not only will video capture work better with Twitch or other streaming platforms, the M1 processor is also power-efficient enough to prevent your MacBook Air or MacBook Pro from overheating, which is a notable issue if you have a Mac with an Intel processor—especially when you're using it to capture video, live stream, and run software all at the same time. Make sure you've updated your OS to be compatible with the most recent version of the streaming software that you choose to use.
To stream with a Mac, you'll probably need a USB-C compatible HDMI/ USB hub, as some MacBooks only have Thunderbolt ports and most capture cards are set up with USB and HDMI outputs. We recommend utilizing a powered USB hub, since a capture card will eat up a lot of energy (and you'll likely need one anyway if you're connecting a microphone, camera, and other streaming devices), or one that can be powered with a charging cable.
If you want to save money, you can go for a hub that is designed to be powered with a charging cable and is fairly cost-effective—however, if you're planning on streaming long-term, you might want to invest in a sturdier version from the get-go. This Anker USB-C hub also has great reviews.
What capture cards work with a Mac?

Credit: Elgato
You can stream from PS4, PS5, Xbox, and beyond with a capture card.
Only certain capture cards are compatible with MacBooks and the various streaming software that works for MacBooks. You can browse the internet for options, but we've had great success with the Elgato HD60 S+. Elgato makes incredible capture cards that are designed with streaming in mind.
Currently, the Elgato HD60 S + is the only Elgato capture card that works with an M1 Mac, but if you purchased an Elgato HD60 S before the release of the M1 chip, you can go to Elgato's website and get your card upgraded for free until April 1, 2022. The Elgato HD60 S+ comes with 1080P60 HDR capture and 4K60 HDR 10 passthrough (very clear, clean capture), and is engineered to deliver smooth 60 FPS gameplay if you use it for streaming games.
The AVerMedia Live Gamer Portable 2 is a little more intuitive, and comparable to the Elgato, but it goes in and out of stock pretty fast.
In terms of what you should look for in a capture card generally, you should ensure that your capture card of choice is compatible with your console and machine. If you have a PlayStation or Xbox, like the PS4, PS5, Xbox Series X, Xbox Series S, your capture card should be able to take capture smoothly from your console to your Mac.
You can also look up the specs for the card you end up buying, as some capture cards aren't optimized for M1 software. You should also ensure that your capture card will deliver the quality of audio and video that you want from the get-go, as capture cards can be a bit expensive.
How to start streaming with a capture card
To use a capture card to stream games to platforms like Twitch, you'll need your capture card, your computer, your console of choice, and capture software. Capture software can take many forms, but a popular option is OBS Studio, which has a robust suite that is designed to work well with different streaming tech, capture cards included. You can select your capture card as an input and use OBS to transfer that video and audio to Twitch. If you're new to streaming, Twitch Studio is Mac-friendly and functions as a bare-bones version of OBS Studio.
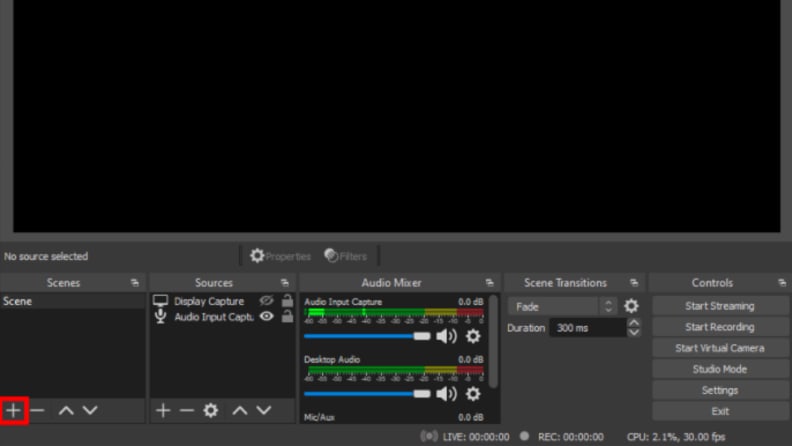
Credit: OBS
You can stream games and audio using a capture card with OBS Studio.
Depending on your console, you'll have to go into the settings in order to allow the capture card to transfer the video stream. You may only have to adjust your settings one time, as most consoles are now built with inherent streaming capabilities. If you're using a PS4 or PS5, for example, you may have to toggle off settings like "Enable HDCP" to ensure that your capture card works.
To begin, you'll need an HDMI cable that can connect with your console. The cable will be used to convey video feed from your gaming console to the capture card, which then can output that video and audio as a video source both to a monitor and to your Mac.
In the case of the Elgato capture card (which comes with an HDMI to HDMI cable and an USB to USB-C cable), you'll put the HDMI cable from your console in the outlet labeled "In" on the capture card, and use another cable to connect to your computer and monitor from the "Out" port. You'll also connect the USB-C end of the cable to the "In" side of the capture card and use that to connect to your Mac.
Depending on the capture card you use, you may have to download specific software—make sure to download software specific to your Mac.
Once you have your capture card connected to your Mac via a USB-C compatible hub, the remaining steps are pretty much up to you. If you're using OBS Studio, you can check out our guide to streaming on Twitch to explore how to set up your various inputs, microphones, and more. Some streaming software will run on an M1 Mac via Rosetta 2, including OBS Studio and Streamlabs, which can occasionally lead to slow speeds; closing other applications that might be taxing the computer can usually solve this issue. In OBS, your capture card-sourced gaming video and gaming audio should show up as possible Sources. You can also view and adjust the game audio in the Audio Mixer widget.
From there, you're all set! Getting your stream looking and sounding exactly as you want it might take some moving around as you set up your microphone and other accouterments to your specifications.
The product experts at Reviewed have all your shopping needs covered. Follow Reviewed on Facebook, Twitter, Instagram, TikTok, or Flipboard for the latest deals, product reviews, and more.
Prices were accurate at the time this article was published but may change over time.
Source: https://www.reviewed.com/tech/features/how-use-capture-card-mac
0 Response to "Can I Use the Hd60 Pro to Send the Feed to My Computter and a Mopnitor"
Post a Comment